Explicamos cómo firmar digitalmente un documento PDF (firma electrónica) usando la aplicación gratuita AutoFirma. Dicha aplicación es del Ministerio de Asuntos Económicos y Transformación Digital y por lo tanto es una fuente fiable. Mostramos cómo instalar un certificado p12 o pfx en un equipo Windows.
Descargar e instalar AutoFirma
Accederemos siempre a la web oficial del Ministerio de Asuntos Económicos y Transformación Digital, al Portal de Administración Electrónica, a la sección de descarga del instalador de AutoFirma, su dirección actual es:
https://firmaelectronica.gob.es/Home/Descargas.html
Tendremos disponibles los instaladores para:
- AutoFirma para Windows 32 bits.
- AutoFirma para Windows 64 bits.
- AutoFirma para Linux.
- AutoFirma para Mac.
En nuestro caso lo instalaremos en un equipo con sistema operativo Windows 10 de 64 bits, por lo que elegiremos «AutoFirma para Windows 64 bits». Guardaremos el fichero AutoFirma64.zip que se descargará:
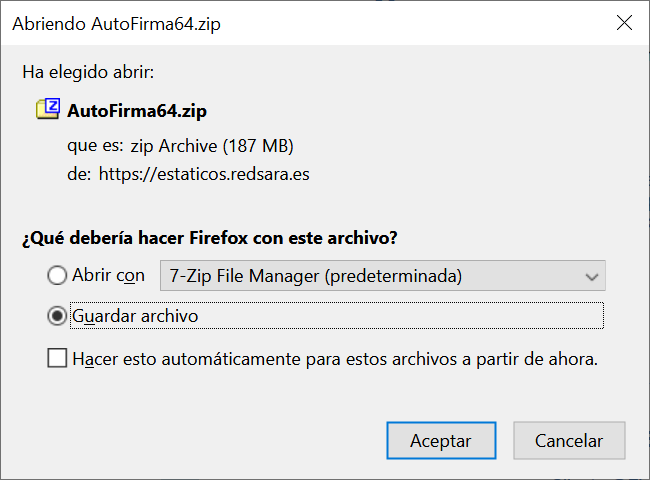
Descomprimimos el fichero descargado:

Ejecutaremos el fichero de instalación AutoFirma_64_v1_6_5_installer.exe:

Y seguiremos los pasos del asistente de instalación, que es muy sencillo:
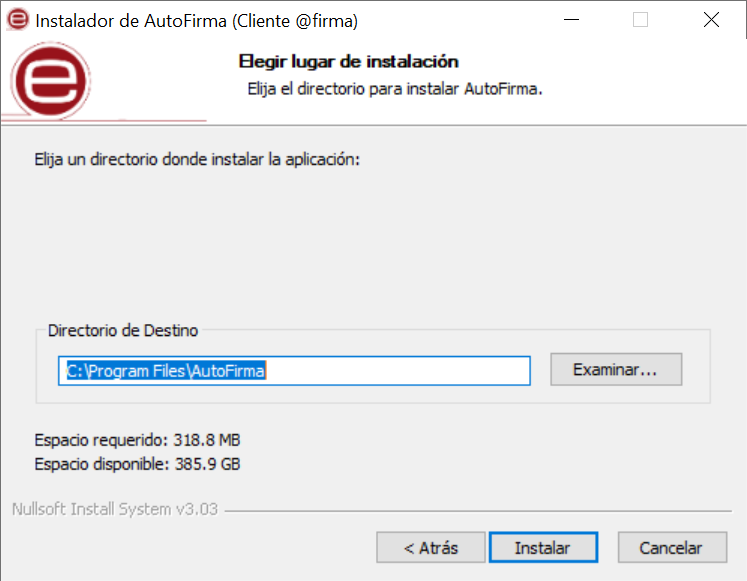
Cerraremos el asistente de instalación una vez completada:

Certificado digital en Windows
Para poder firmar digitalmente un documento necesitaremos la firma digital propiamente dicha. Dicha firma, sin entrar en detalles técnicos, reside en el certificado digital. Por lo tanto necesitaremos disponer de un certificado digital no caducado para poder firmar un documento.
Normalmente tendremos el certificado digital o bien instalado en algún navegador (Internet Explorer, Edge y Google Chrome comparten ubicación de certificados) o bien dispondremos del fichero del certificado, por ejemplo en formato pfx o p12. De ser así es recomendable instalarlo en el sistema, que en el caso de Windows es muy sencillo, es suficiente con hacer doble clic sobre el fichero del certificado o pulsando con el botón derecho del ratón sobre él y eligiendo «Instalar PFX»:

Elegiremos el almacén:
- Usuario actual: el certificado será visible únicamente para el usuario actual con el que hemos iniciado sesión en Windows.
- Equipo local: el certificado será visible para todos los usuarios que inicien sesión en este equipo.

Tendremos seleccionado ya el fichero del certificado a importar:

Introduciremos la contraseña del certificado, con la que se generó y elegiremos las opciones de seguridad (Habilitar protección segura de clave privada) y si queremos que el certificado sea exportable (se pueda rescatar del sistema a fichero). Es recomendable marcar todas las opciones

Podremos elegir el almacén donde se almacenará el certificado en el sistema Windows o bien dejar que lo guarde en uno automáticamente (normalmente el almacén Personal):

Y ya tendremos disponible el certificado digital, que usarán los navegadores Internet Explorer, Edge o Google Chrome. Para uso de Mozilla Firefox tendremos que instalarlo desde el propio navegador.

Puede que nos muestre una ventana de confirmación, por seguridad:

Aceptando la ventana anterior, ahora sí, el certificado quedará instalado en el sistema:

Dicho certificado digital podrá ser usado directamente por la aplicación AutoFirma para firmar documentos, como mostramos a continuación.
Firmar un documento PDF con AutoFirma y certificado digital
Para firmar electrónicamente un documento, abriremos el programa instalado anteriormente AutoFirma, pulsaremos en «Seleccionar ficheros a firmar»:

Buscaremos el fichero PDF que queramos firmar digitalmente y lo seleccionaremos, pulsando «Open»:

La aplicación AutoFirma detecta que se trata de un PDF y nos permitirá estas dos opciones:
- Hacer la firma visible dentro del PDF: permite agregar un recuadro con una firma física escaneada (una imagen) y un texto de firma.
- Insertar una marca visible dentro del PDF: permite agregar una marca, una imagen, en una o varias páginas del documento.
En nuestro caso marcaremos ambas opciones y pulsaremos «Firmar»:

Indicaremos la página y la zona del documento PDF donde se insertará la firma (si hemos marcado la opción «Hacer la firma visible dentro del PDF»). La aplicación AutoFirma nos da la opción de elegir las coordenadas donde irá el cajetín de firma, anchura y altura y también la página. Incluso podemos situarnos en la última página, pulsar el botón de siguiente página y nos solicitará si queremos crear un página en blanco al final del documento PDF con la firma. En nuestro documento, que contiene una sola página, con el cursor del ratón trazaremos un cuadrado en la parte inferior derecha, donde queremos colocar la firma:

Nos permitirá añadir un fichero de imagen, donde tengamos la firma física escaneada y el texto que se mostrará en la parte inferior de la firma. Pulsando en «Examinar» podremos elegir el fichero de imagen con la firma escaneada:

Seleccionaremos el fichero de imagen (jpeg, gif, png) con la firma física escaneada. Cabe mencionar que esta firma serviría solo a efectos estéticos, no es válida oficialmente:

En la vista previa vemos cómo quedaría, aproximadamente, si está correcto pulsaremos en «Aceptar». Podemos guardar esta configuración para futuras firmas de documentos marcando «Recordar configuración»:

Si hemos marcado la opción «Insertar una marca visible dentro del PDF», la aplicación nos mostrará un asistente para elegir una imagen de marca de agua que colocará en las páginas y en la posición que le indiquemos. Para probar esta opción hemos seleccionado un logotipo y hemos indicado la posición en la que queremos que lo coloque.

A continuación elegiremos el certificado digital con el que firmaremos el documento. La aplicación AutoFirma rescatará los certificados que tengamos instalados en el sistema Windows. Pero pulsando en el botón

Podremos elegir otras ubicaciones de certificados, como los instalados en Mozilla Firefox o desde fichero p12 o pfx. En nuestro caso, dado que tenemos el certificado instalado en el sistema Windows, lo seleccionaremos de la lista y pulsaremos «OK»:

En función del nivel de seguridad que hayamos indicado en la instalación del certificado, puede que nos pida confirmación e incluso la clave del certificado:

Por último indicaremos dónde queremos guardar y con qué nombre el fichero nuevo que se generará con la firma digital. En nuestro caso dejaremos la misma ubicación que el PDF original y el nombre por defecto que asigna la aplicación, que le añade el sufijo «_signed» al nombre:

Una vez firmado el documento nos mostrará una ventana indicando que el proceso ha finalizado correctamente. Desde aquí podremos firmar más documentos o bien ver el documento generado, pulsando en «Ver fichero»:

Nos abrirá el documento PDF con el lector que tengamos asignado, normalmente Adobe Acrobat Reader. Y podremos comprobar que ha insertado la firma «física» con sus datos correspondientes [2] y la marca (el logotipo en nuestro caso) [1]. También veremos que nos muestra un mensaje indicando que el documento está firmado y las firmas son válidas, con «Firmado y todas las firmas son válidas». Desde el botón «Panel de firma» [3] podremos consultar todos los datos de la firma digital:

Se abrirá la ventana de Firmas, desde aquí podemos pulsar en «Detalles de la firma» y en «Detalles del certificado»:

Consultando todos los datos públicos del certificado usado para la firma digital:


